編輯文章
此章節你將學會如何編輯文章。
Andoo 使用 WordPress 架設,並搭配最新的 「區塊編輯器」
此編輯器可以分成三大區塊
- 工具列(紅色)
- 內容編輯區塊(綠色)
- 設定欄(藍色)

工具列
左上角的 + 可以選擇新增的內容區塊。
還原 與 取消還原。
並有清單檢視可以使用。
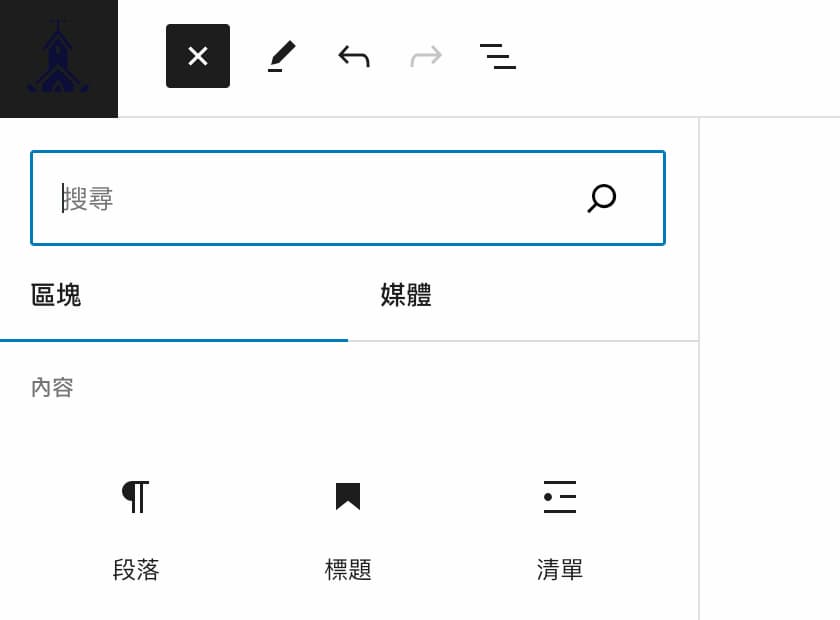
右上角可以儲存草稿、檢視文章與發佈文章。
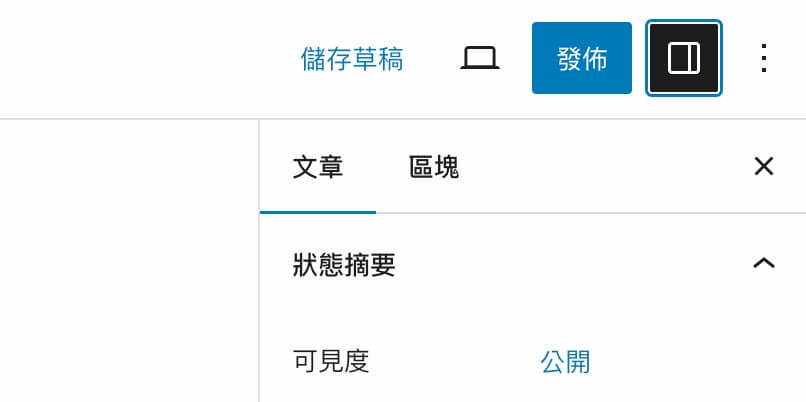
內容編輯區塊
新增標題與內容。
新增標題
點擊標題並輸入文章標題。
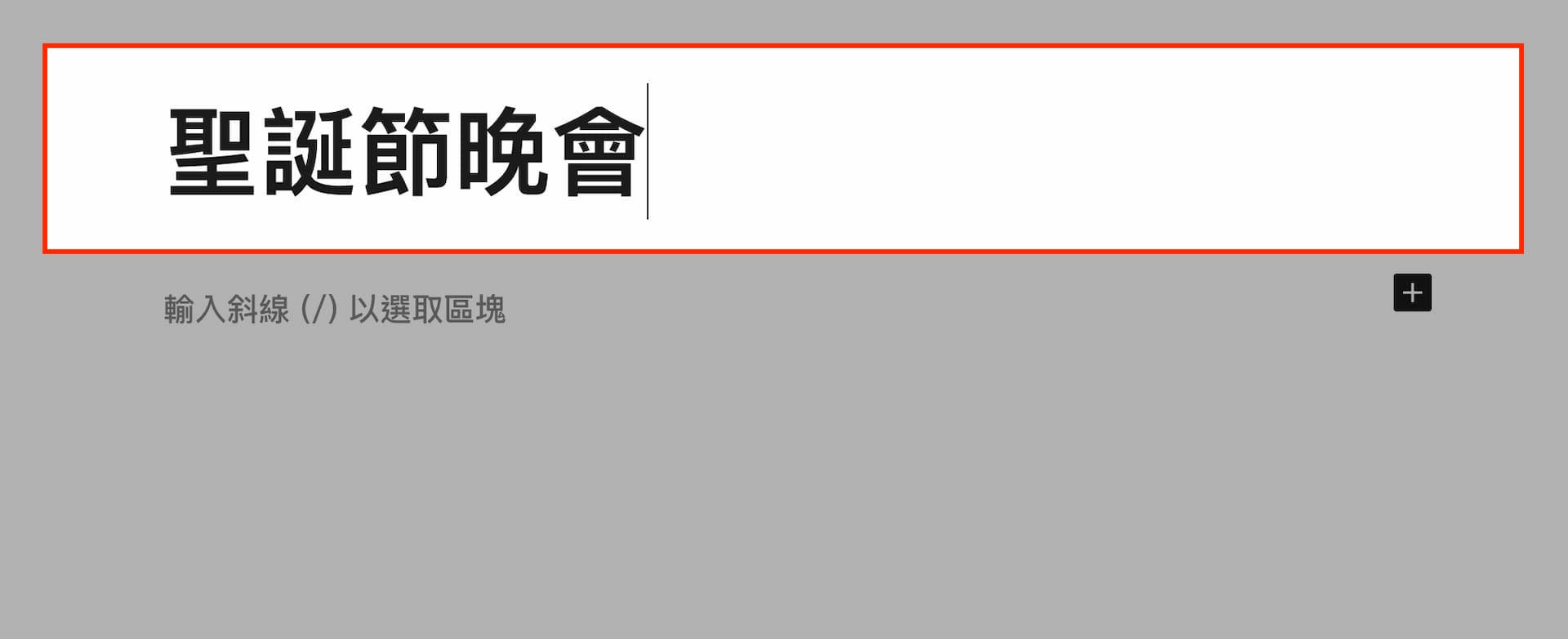
新增內容
點擊內容區塊即可開始輸入文字。
更多類型區塊可以點擊左上角工具列的 + 新增,或者輸入 / 斜線新增。
更多類型區塊於下一章節詳細介紹。
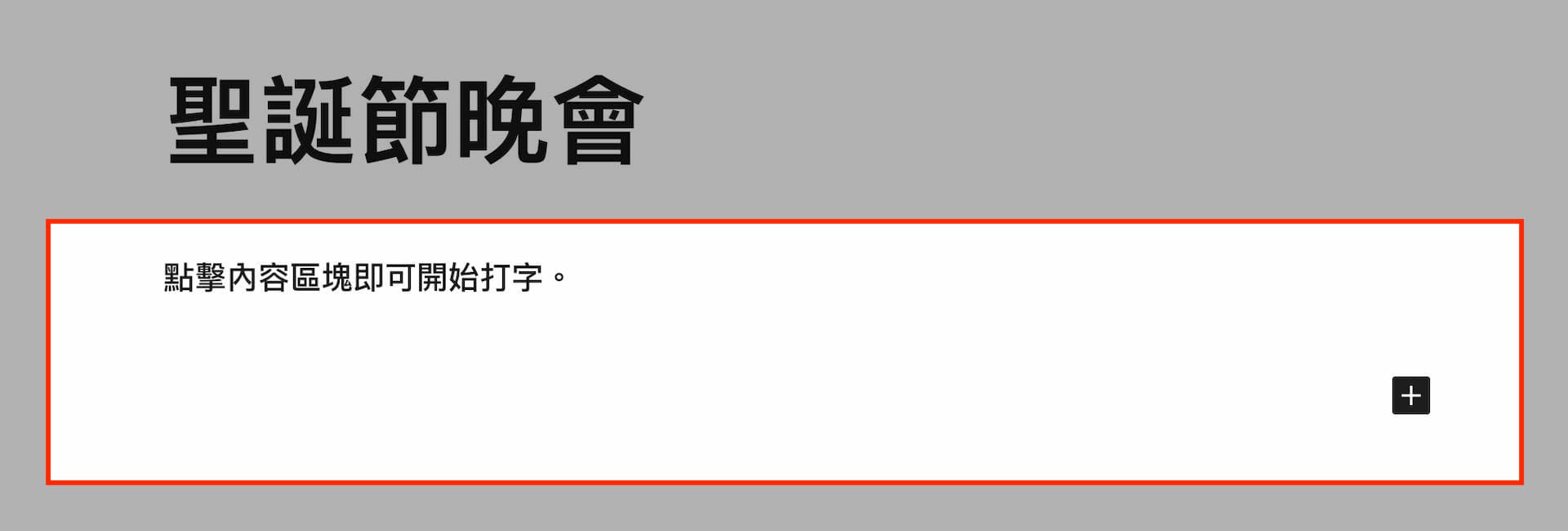
設定欄
設定欄有兩個分頁,分別為 文章 與 區塊
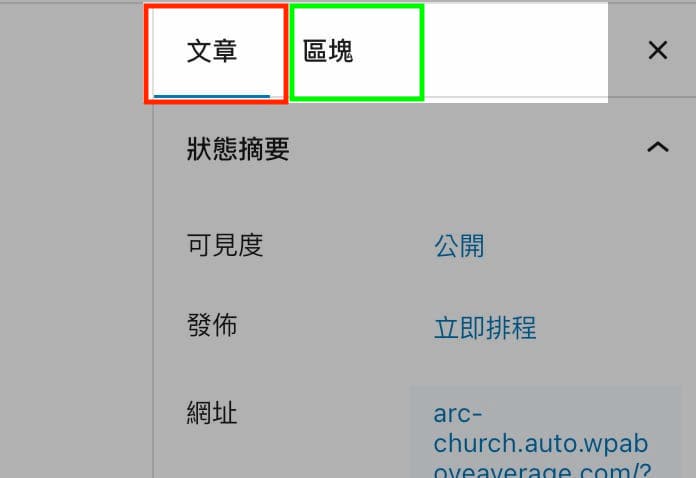
文章設定
設定文章最基本的狀態,包括:
- 可見度:公開、私密、密碼保護
- 立即發佈或排程
- 網址更改
- 作者(如有多人編輯才需使用)
- 移至垃圾桶
分類
可新增文章分類,將相同主題的文章分門別類。
你可以自由新增想要的分類名稱,系統會自動產生分類頁面。
你需要做的事情就是新增一個分類,選擇一個分類。建議一開始可以新增 3 個分類就好,等習慣後再漸漸討論整體架構。不然就會發生一個分類裡面都只有一篇文章的尷尬情形!
教會常使用的分類
- 教會活動
- 特別聚會
- 野外禮拜
- 讀經班
- 查經班
- 課程
標籤
可新增文章標籤,類似於分類的功能,視為第二層級的分類法,不那麼重要,不使用也沒關係。
你可以自由新增想要的標籤名稱,系統會自動產生標籤頁面。
你需要做的事情就是新增一個標籤,選擇一個標籤。
教會常使用的標籤
- 節日名稱:例如,聖誕節、復活節、感恩節
- 小組名稱:例如,喜樂小組、仁愛小組
- 聚會語系:例如,雙語翻譯、台語
- 聚會地點:例如,三樓副堂、一樓主堂
- 講員名稱:例如,吳平安牧師、宋喜樂牧師
精選圖片
點擊開啟精選圖片,上傳照片並選取即設定完成。
精選圖片代表本文章的圖片,通常使用於
- line、FB 分享縮圖
- 首頁
- 所有文章

區塊設定
不同區塊會有不同設定,點擊內容中的區塊即可開始設定。
例如段落區塊,即可設定文字的顏色或背景顏色。
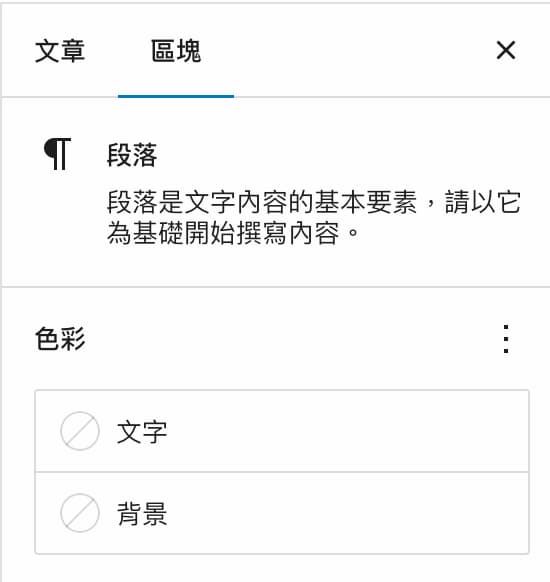
離開編輯器
點擊最左上角的 Logo 即可離開編輯器。
Logo 為深色
範例中的圖片剛好 Logo 為深色,因此顯現為正方形的黑色。
點擊即可離開編輯畫面。